摘要:本指南详细介绍了Zoom直播的从零开始步骤,适合初学者。通过简单的语言和清晰的步骤,让读者轻松掌握Zoom直播的操作流程。从安装应用到创建账户,再到直播设置和互动方式,本指南提供全面的指导,帮助初学者顺利开启Zoom直播之旅。
准备工作
您需要下载并安装Zoom软件,无论您是使用Windows、Mac、iOS还是Android,都可以在Zoom的官方网站上找到对应的下载链接,完成安装后,注册并登录您的Zoom账户。
创建直播
打开Zoom客户端,点击“新建会议”,在弹出的窗口中,您可以邀请参会人员,设置会议主题等,确认无误后,点击“保存”或“开始会议”即可创建直播。
设置直播
1、开启视频和音频:在会议开始界面,确保您的视频和音频已开启,您可以调整视频画质和音频音量,以确保直播质量。
2、设置直播分享:在会议界面下方,点击“共享屏幕”按钮,选择您想要分享的内容,您可以分享您的屏幕、窗口、浏览器等。
邀请观众
您可以通过复制会议链接或会议ID,将直播链接分享给您的观众,您也可以在社交媒体上分享您的直播,以吸引更多观众观看。
直播互动
1、聊天互动:在直播过程中,您可以开启聊天功能,与观众进行文字交流,观众可以在聊天框中输入文字,您可以看到并回复。
2、提问与回答:观众可以通过聊天框提问,您可以在聊天框中回答观众的问题,也可以主动邀请观众提问或发表观点。
结束直播
当您完成直播时,点击会议界面的“结束会议”按钮,在弹出的窗口中,您可以选择保存直播录像,或者选择直接结束直播。
进阶技巧
1、录制直播:在直播过程中,您可以点击“录制”按钮录制您的直播,录制的视频将保存在您的Zoom账户中。
2、直播背景设置:在分享屏幕前,您可以设置直播背景,选择一张吸引人的图片或视频作为背景。
3、使用Zoom插件:Zoom有许多插件可以帮助您更好地进行直播,例如使用插件进行PPT分享、添加背景音乐等。
常见问题及解决方案
1、直播卡顿:确保您的网络连接稳定,尝试关闭其他占用大量网络带宽的应用。
2、音质不佳:检查您的音频设置,确保您的麦克风和扬声器正常工作,尝试调整音频音量和音质设置,使用外置音频设备可以提高音质。
3、视频画质不佳:确保您的视频设置正确,尝试调整视频分辨率和画质设置,使用更高分辨率的视频设置、清洁并无遮挡物的摄像头可以提高视频质量,如问题仍然存在,可能需要检查设备硬件是否满足Zoom的硬件要求,如设备硬件不足,可能需要升级设备硬件以保证最佳的直播体验。
最重要的是勇于尝试和实践这些步骤和技巧,随着不断的实践和经验积累,您将逐渐掌握如何更好地进行Zoom直播,无论遇到什么问题,都可以通过查阅Zoom的帮助文档或者在线搜索解决方案来解决,希望这篇Zoom直播指南能帮助您在直播的道路上越走越远!
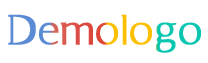
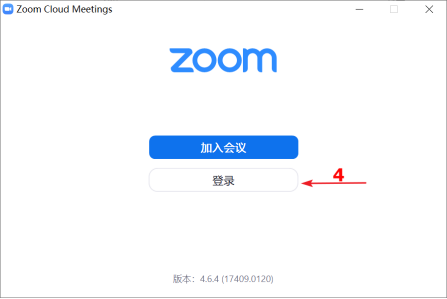
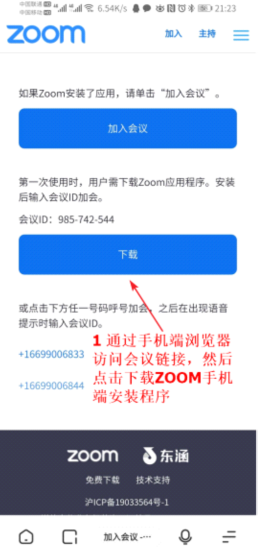
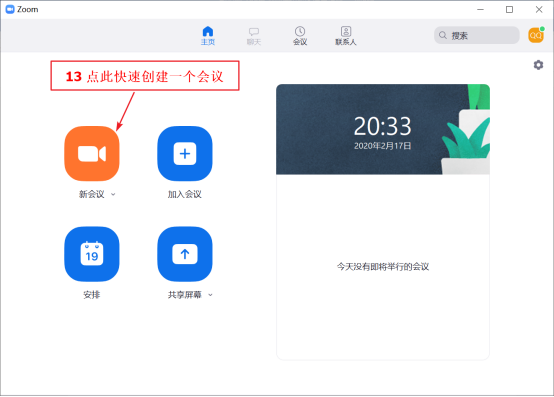








 京公网安备11000000000001号
京公网安备11000000000001号 京ICP备11000001号
京ICP备11000001号
还没有评论,来说两句吧...